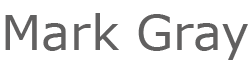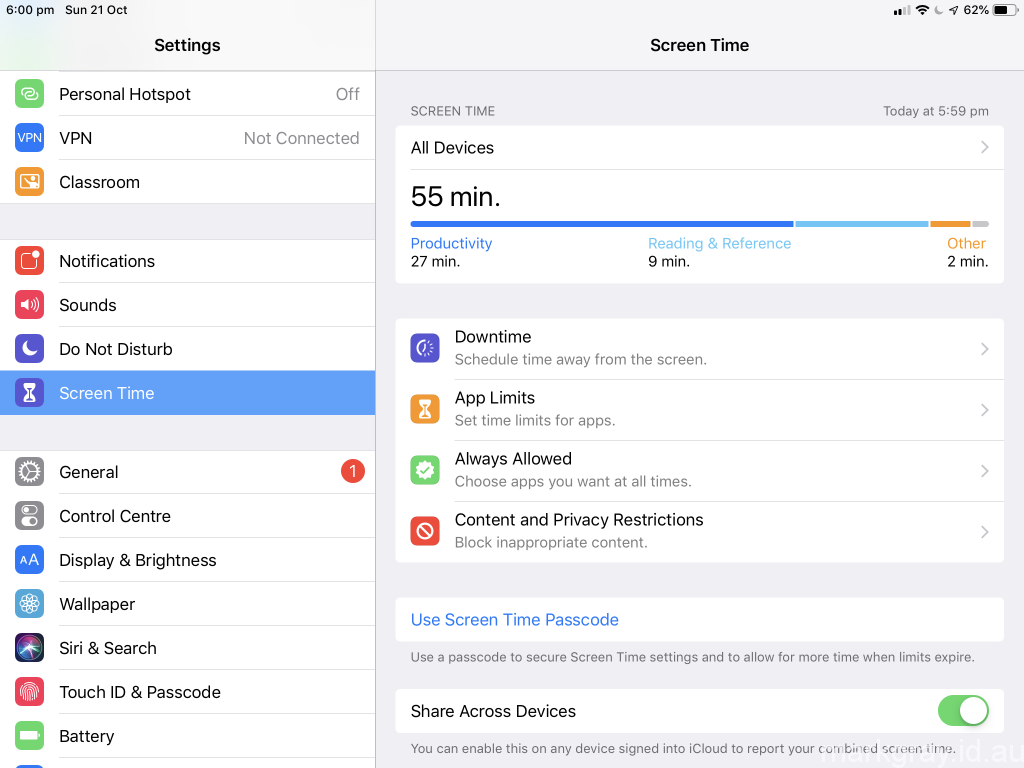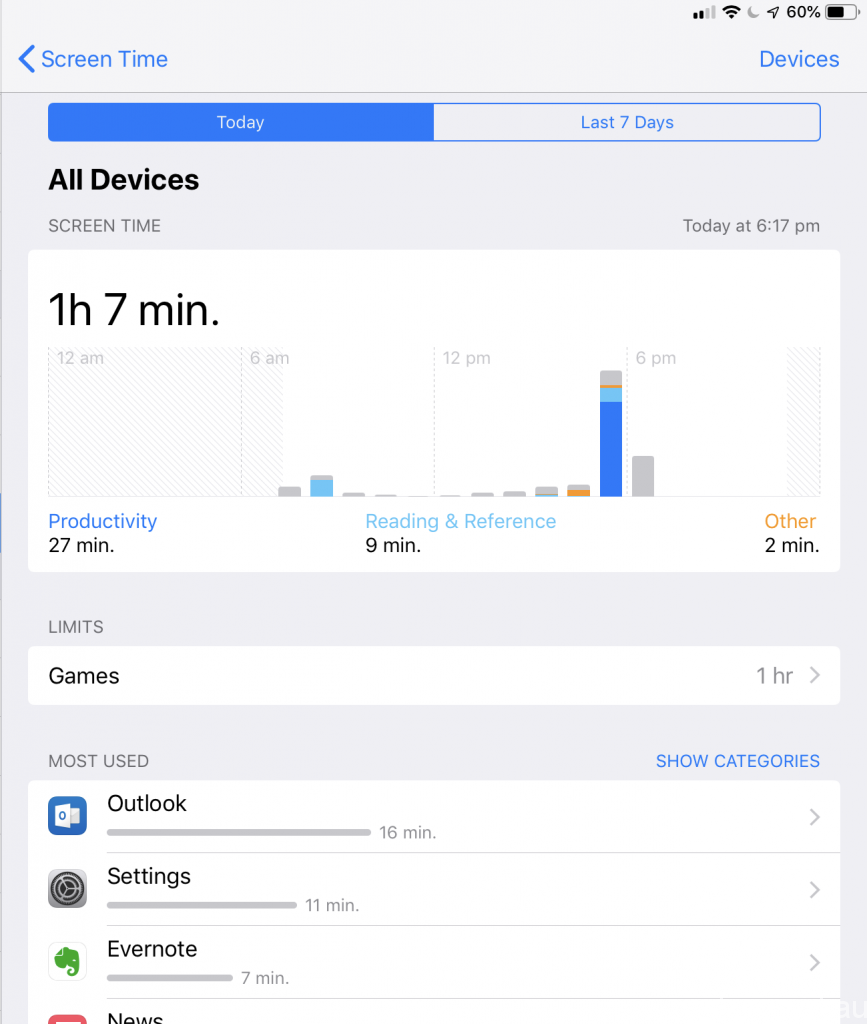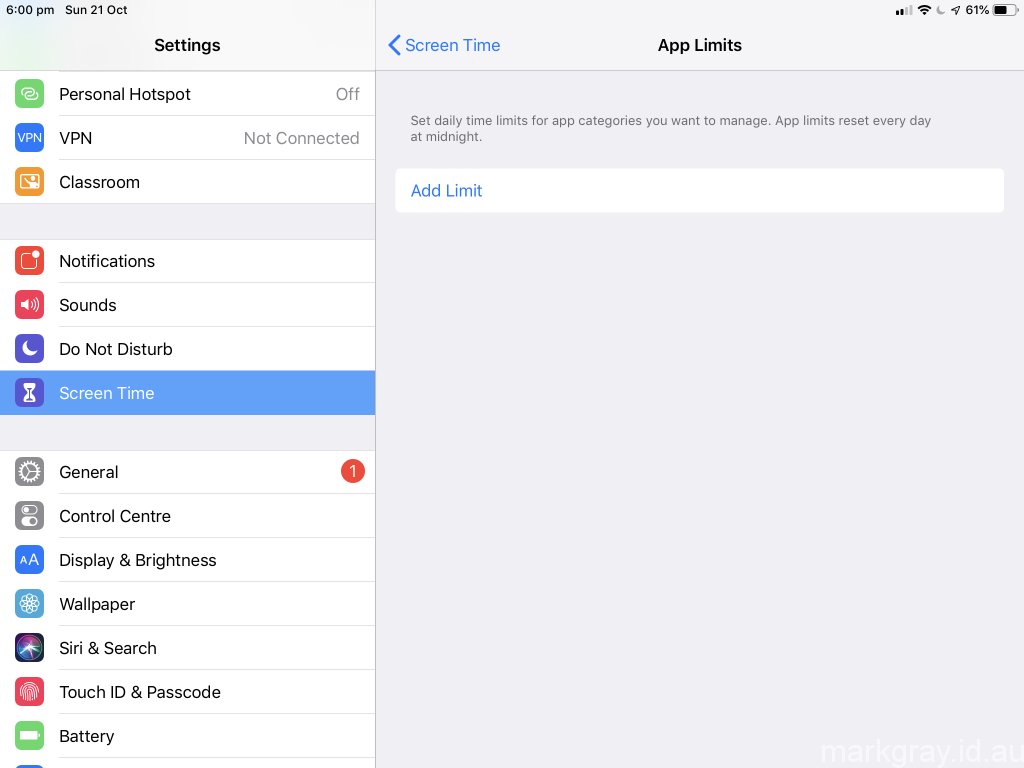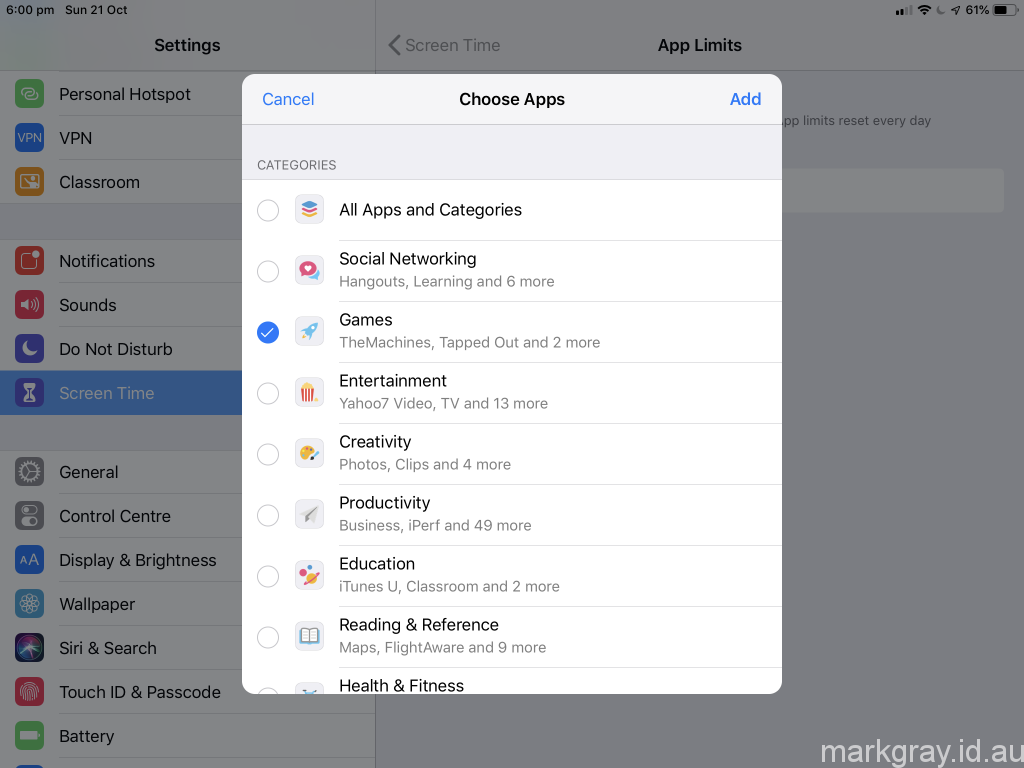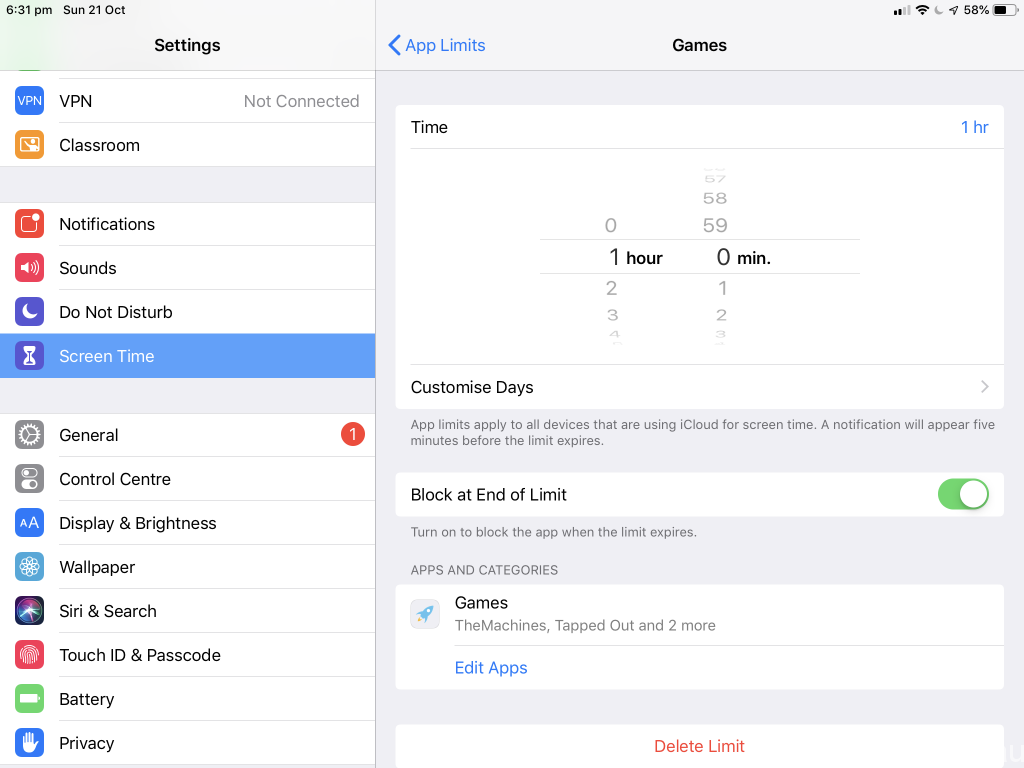With the introduction of 1to1 iPad programs in Australian schools comes a whole new set of challenges for parents, the biggest being screen limitations. Parents are often concerned about the amount of screen time their child has along with the concern that their child may not always be on task and may be playing games in class.
The good news is that Apple has introduced a new feature in IOS 12 called Screen Time, this built in app enables parents to gain some control over how much their children are using their iPhone or iPad and what they are using the device for.
Lets step through the Screen Time app, see what it can show us and then see how to set it up.
About Screen Sharing
From your Childs iPhone or iPad, tap on “Settings” then “Screen Time”. You will be presented with the following screen.
From the above screen, I see that today, this user has spent 27 minutes using apps in the productivity category, 9 minutes in Reading & Reference and 2 minutes in other. This is pretty good and I can tell from this screen that there has been no gaming today, it has all been productivity. If I tap the graph at the top I can then get a breakdown on what apps were used and how long they were used for, this can show how productive this user has been throughout the day.
From this screen I can see a lot of time was spent in Outlook, Settings and Evernote. I can also see how productive this user was at different times of the day. I also have the option of looking at the last 7 days of usage by tapping “Last 7 Days” at the top of this screen.
This app is quite useful especially if you are trying to curb the amount of games or social media your child is accessing. Your graph may not look like mine above, you may see Angry Birds or Facebook popping up at 2 hours for today and you may also notice it being used during times where your child should be sitting in class actively researching. If this is the case, you may need to introduce some time limits for games or social media.
Restrict the settings
Before we start setting limits, it is important to set a passcode on the Screen Time settings to ensure your child is not able to switch the time limits off.
From the main screen (shown below), tap “Use Screen Time Passcode” and set a passcode. Be sure to remember this code as you will need this to add or change time restrictions later on.
Time Limits
From the Screen Sharing app, simply click “App Limits”, this will display the following screen.
Tap “Add Limit” and you will be presented with a list of app categories as shown below.
For this example we will be creating a time limitation for the Games category so select “Games” and tap “Add”
This screen allows us to choose how many hours or minutes to allow for the selected category. For this example, I’m going to allow 1 hour of games each day. You have the ability to drill down further by selecting “Edit Apps”, this will allow you to choose exactly which games you would like to apply this restriction for. Be sure to turn on “Block at End of Limit”, this will ensure that after the time has been reached, the category will no longer be allowed for the remainder of the day.
When you have configured this screen, Tap “App Limits” in the top left hand corner to return to the Screen Sharing app. The time limit for the Games category is now set so the device will allow 1 hour of games per day.
The Screen Sharing app has many other useful features including blocking content, scheduling downtime and also setting privacy restrictions. While the above settings will assist parents to curb screen time, it is well worth having a play with the other features of the app as there are a lot of other great features in here as well.